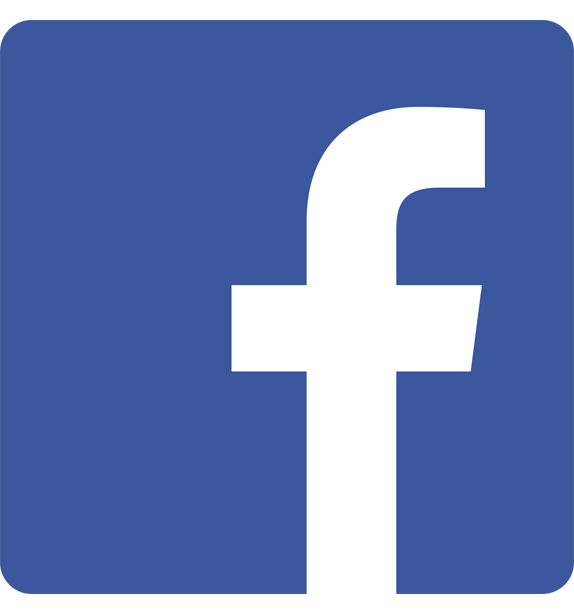Objetivo: A partir del diseño y creación de la tabla, crear un formulario para una base de datos de empleados y hacer consultas sobre la edad, ciudad de residencia y búsqueda por apellido.
Queremos diseñar y crear una tabla con datos de los empleados; posteriormente crear el formulario que permita: ingresar nuevos registros, modificar datos o eliminar registros. Además, queremos elaborar consultas que al extraer los datos de la tabla origen, nos muestre la edad de cada empleado; cuáles empleados tienen una determinada ciudad como residencia y por último, realizar consultas al ingresar un apellido.
Resumen del procedimiento que seguiremos:
A. Diseñamos la tabla con los campos, tipo de datos, tamaño, título.
B. Creamos nuestra tabla y añadimos el primer registro.
C. Creamos el formulario de ingresos, modificación y eliminación de registros.
D. Creamos las consultas.
B. Creamos nuestra tabla y añadimos el primer registro.
C. Creamos el formulario de ingresos, modificación y eliminación de registros.
D. Creamos las consultas.
Comencemos a desarrollar nuestro caso práctico.
A. Diseñamos la tabla con los campos, tipo de datos, tamaño, título.
| Nombre | Tipo | Tamaño | Formato | Título |
| DNI | Texto | 9 | DNI | |
| Nombre1 | Texto | 15 | Nombre1 | |
| Nombre2 | Texto | 15 | Nombre2 | |
| Apellido1 | Texto | 15 | Apellido1 | |
| Apellido2 | Texto | 15 | Apellido2 | |
| FechaNacimiento | Fecha/Hora | Fecha corta | F.Nacimiento | |
| Direccion | Texto | 50 | Dirección | |
| Telefono1 | Texto | 9 | Teléfono1 | |
| Telefono2 | Texto | 9 | Teléfono2 |
Recomendaciones:
1) El nombre del campo va sin tildes (sin marcar los acentos) y se pueden usar tanto mayúsculas como minúsculas.
2) El tipo de datos correspondiente a los teléfonos es tipo texto porque aunque se utilizan números no vamos a realizar operaciones (sumar, restar, multiplicar …) con estos datos.
3) La clave principal de nuestra tabla es el campo DNI pues nos permitirá identificar unívocamente cada registro (no podrán haber 2 registros con el mismo DNI).
2) El tipo de datos correspondiente a los teléfonos es tipo texto porque aunque se utilizan números no vamos a realizar operaciones (sumar, restar, multiplicar …) con estos datos.
3) La clave principal de nuestra tabla es el campo DNI pues nos permitirá identificar unívocamente cada registro (no podrán haber 2 registros con el mismo DNI).
b) Creamos nuestra tabla pulsando sobre “Crear una tabla en Vista Diseño”. Configuramos cada campo siguiendo nuestro diseño de tabla anterior.
Seleccionamos el campo DNI como clave principal de la tabla y guardamos la tabla con el nombre “Empleados”.
Pulsamos el botón de “Vista Hoja de Datos” e ingresamos nuestro primer registro:
c) Vamos a elaborar el formulario que permitirá añadir, modificar o eliminar registros en la tabla “Empleados”.
Hacemos clic sobre “Crear un formulario utilizando el asistente”:
Al pulsar sobre el botón “>>” seleccionamos todos los campos de la tabla “Empleados”.
Seleccionamos una distribución “En columnas”, un estilo “Estándar” y le damos por nombre “FormEmpleados” a nuestro formulario.
Seleccionamos una distribución “En columnas”, un estilo “Estándar” y le damos por nombre “FormEmpleados” a nuestro formulario.
Abrimos el formulario y en “Vista Diseño” ajustamos la vista de los campos.
En “Vista Formulario” se nos muestra así:
Nos aparece el primer registro que ingresamos desde la misma tabla. Los botones de la parte inferior de la pantalla nos permiten navegar entre los registros y con el botón “>*” podemos añadir un nuevo registro.
Si queremos modificar algun dato de un registro, lo hacemos directamente sobre el cuadro del formulario. Esto será suficiente para que la tabla origen de los datos se modifique.
Vamos a mejorar nuestro formulario para automatizar los procesos de nuevos ingresos, modificación y eliminación mediante un botón.
Vamos al formulario en “Vista Diseño”. Por lo general, aparece automáticamente el “Cuadro de herramientas”.
Si no aparece el “Cuadro de herramientas”, ir a Ver > Barra de herramientas > Cuadro de herramientas. Esta última debe estar seleccionada (marcada).
Crearemos 3 botones en el formulario, uno para “Agregar nuevo registro”, otro para “Guardar registro”, y el tercero para “Eliminar registro”.
Para ayudarnos con el asistente, el botón de varita mágica del “Cuadro de herramientas” debe estar seleccionado (se destaca con color si está marcado).
En el “Cuadro de herramientas”, pulsamos sobre “Botón de comando”:
Nos vamos a la superficie del formulario, con el puntero del ratón marcamos un rectángulo para posicionar el botón en el formulario. Se inicia el “Asistente para botones de comando”.
Seleccionamos en la categoría “Operaciones con registro”, la opción “Agregar nuevo registro” así:
Pulsamos sobre “Siguiente” y seleccionamos texto (en vez de imagen):
Seguimos un procedimiento similar con los dos botones restantes.
Para el botón de guardar los cambios, debemos seleccionar las siguientes opciones:
Para el botón de guardar los cambios, debemos seleccionar las siguientes opciones:
Para el botón de eliminar registro, seleccionamos las opciones que se muestran:
Al final nuestro formulario en vista diseño nos queda de la siguiente manera:
En “Vista formulario” se nos muestra una pantalla como la siguiente:
Ahora, podemos probar el uso de cada botón y hacer nuevos ingresos, modificar algunos campos y eliminar registros.
Podemos ver cómo los cambios que realizamos en el formulario también se reflejan en la tabla origen:



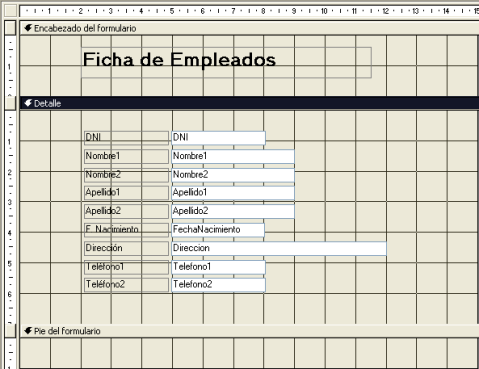
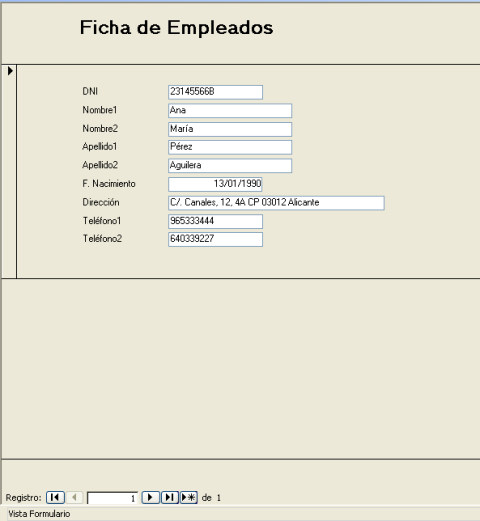
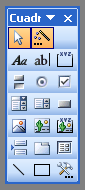

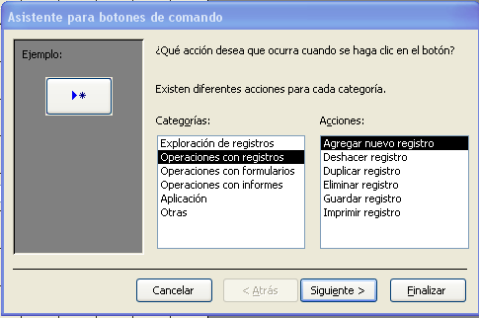
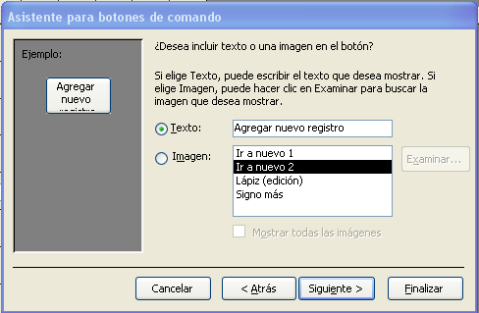
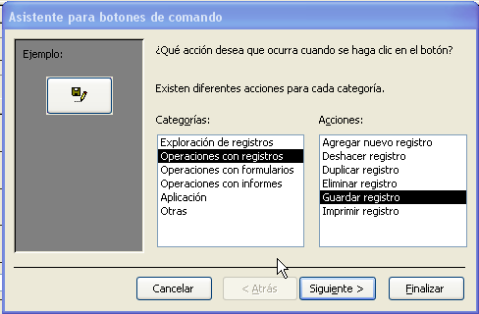

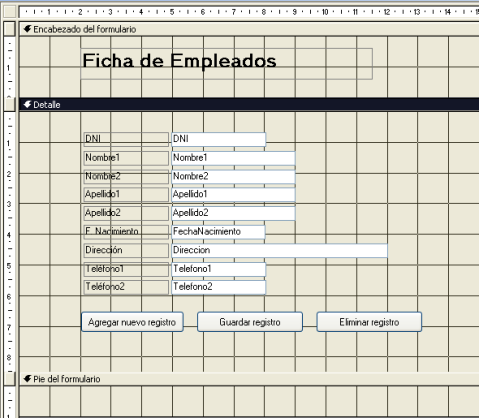
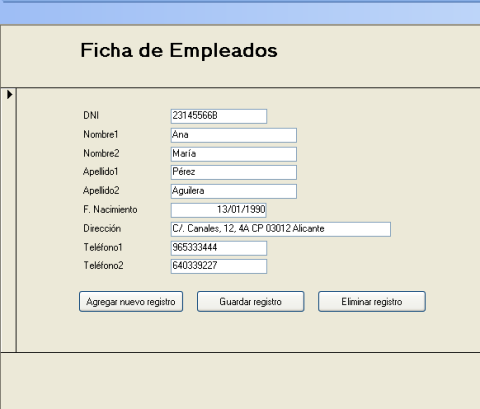
.jpg)



.jpg)